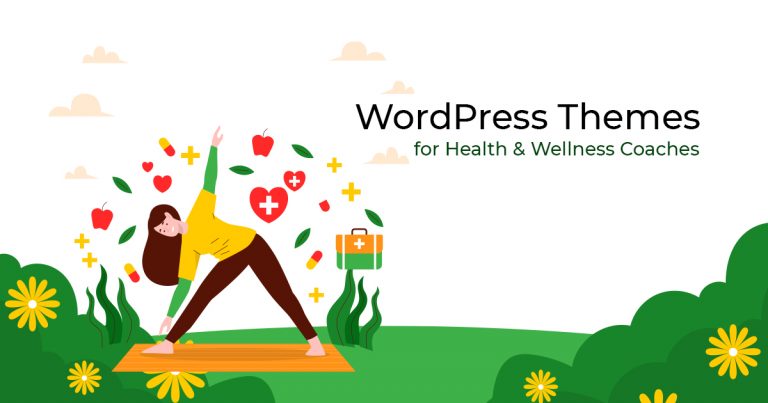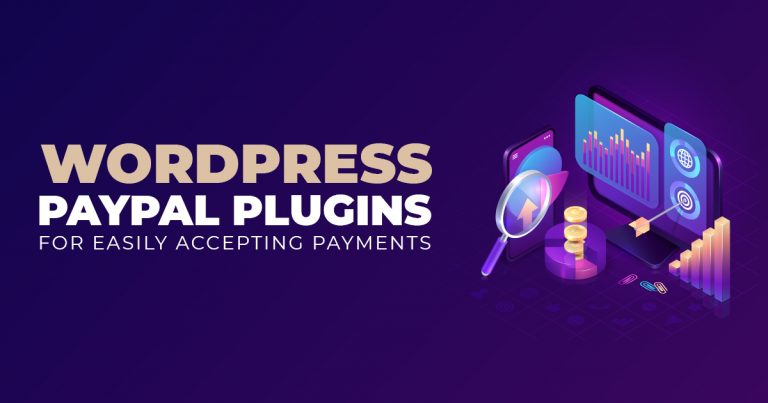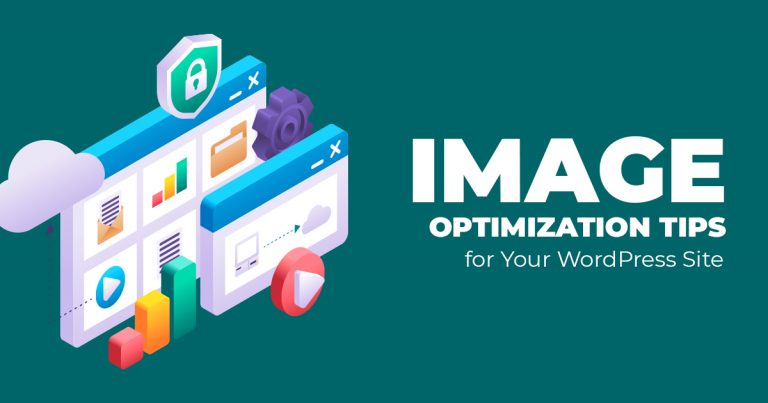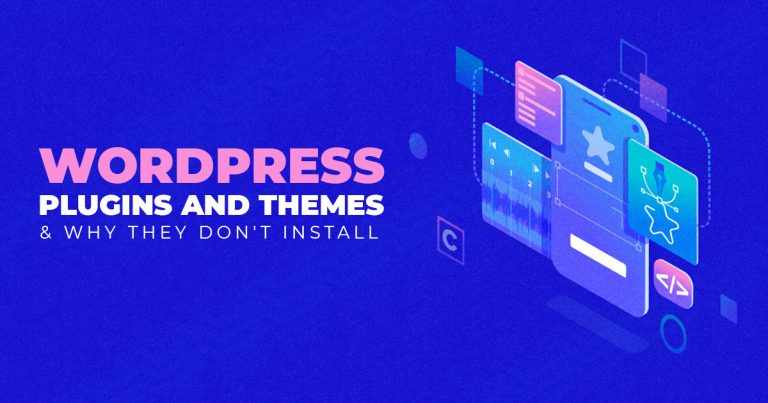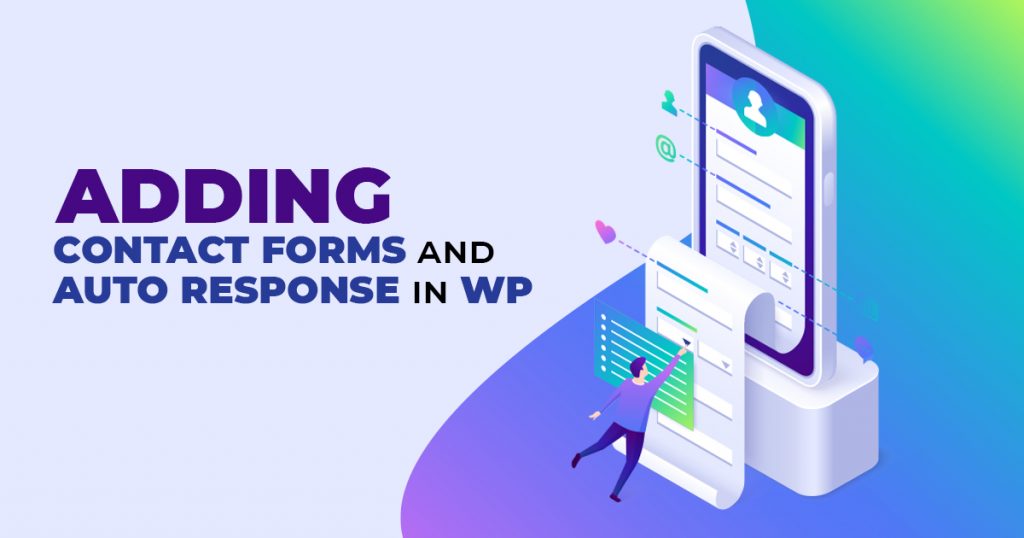
If you haven’t noticed, several business websites do not directly provide their email addresses on their websites. However, these same websites provide “contact us” pages where you can send them queries when necessary. Learn why businesses use contact forms and how you can do the same thing on your WordPress website.
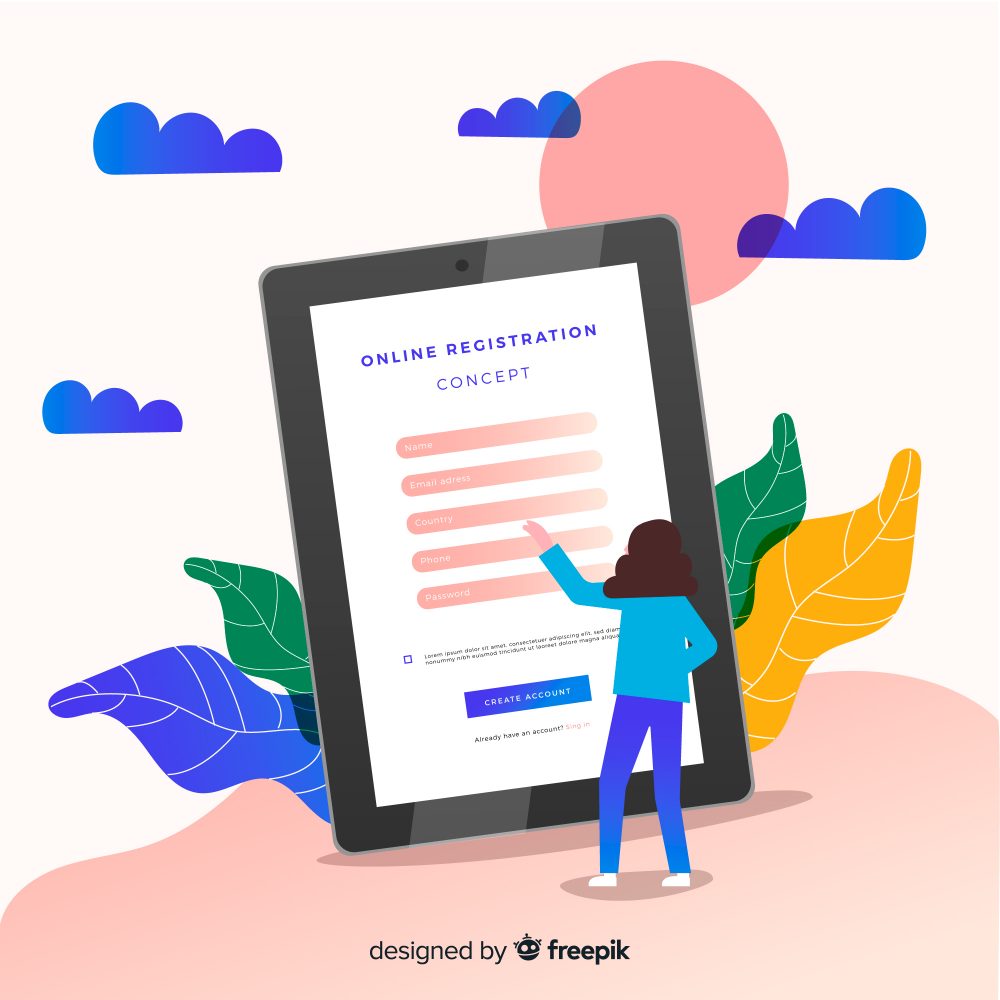
Why Businesses Use Contact Forms on their Websites
Instead of displaying their email address on their web pages, businesses would instead use contact forms. Have you ever wondered why that is? If so, here are some of the main reasons behind this:
-
Helps You Avoid Spam.
No one likes receiving spam messages. Aside from the fact that they are annoying, they also potentially bring harmful content, such as viruses and malware, to your accounts, which could compromise your website. In addition, spambots go through websites for the mailto: email address tag, which allows them to send spam emails to your email address. You can avoid this by using contact forms instead.
-
You Receive Consistent Information.
If you provide your site visitors with only an email address, they may not send all the information that you would need to cater to their queries. However, using a contact form, they will have to fill out all the necessary information first, such as their name, email address, contact number, and their message or concern, before they can send their queries.
-
Saves You Time.
With the use of contact forms, aside from answering your site visitor’s minor queries, you can also tell them what they can do next. For example, you can suggest watching a tutorial video or reading a supplementary material related to their initial concern. Doing so prevents them from sending multiple questions. In doing so, you also further entice them to purchase your products or avail of your services.
How to Create Contact Forms
In this article, we will provide the steps to create contact forms using WPForms and Gravity Forms.
Using WPForms
ONE: Install WPForms Lite
- Log into your WordPress dashboard. Under “Plugins,” click “Add New.”
- Type in the search field “WPForms” and then hit on the “Install Now” button.
- Activate the plugin after installing. Now, you are ready to create a Contact Form.
TWO: Create a Contact Form
- In your WordPress dashboard, hit on the “WPForms” menu and click “Add New.”
- The WPForms drag and drop form builder will open. First, enter the name of your contact form. Then, choose your preferred template, which usually includes the Name, Email, and Message fields.
- You can edit the fields by clicking them. You can also arrange the fields by dragging and dropping them. To add a new field, you can choose from the available fields found on the left sidebar. Once you are satisfied, you can click on the “Save” button.
THREE: Configuring Form Notification and Confirmations
- Head to the “Settings” tab in the WPForms form builder.
- You can change the default “Thank You” message in your form confirmation by redirecting it to a particular page of your choice.
- In the notification settings, WPForms automatically fills out the fields. Notifications get sent by default to the Admin Email that you set up for your site. You can change this and send your notifications to a custom email address or multiple email addresses.
- WPForm automatically fills out the email subject line with your form name. Then, it automatically fills in the form name field with your user’s name.
- If you respond to an inquiry, WPForm will reply to the email that your user provided in the contact form.
FOUR: Adding the Contact Form in a Page
- First, create a new page in WordPress where you want to add your contact form. You can also use an existing page for this.
- To add the form to your page, click on the add new block button.
- The WPForm block will appear in the content area on your page. You have to click on the drop-down menu to choose the form you previously created.
- WPForms will load your contact form preview in the editor. Save or publish the page to try out your contact form.
- Copy the contact form shortcode by heading to the “WPForms” menu and clicking the “All Forms” page. You can paste this shortcode in any of your posts or pages to display the contact form.
FIVE: Adding the Contact Form in a Sidebar
- To add the contact form in a sidebar, head to the “Appearance” tab and click on “Widgets.” Next, drag the WPForms widget into any widget-ready area on your theme.
- After that, add a title for your widget. Then, choose the form that you want to display.
- Click on “Save.” Then, preview your website to see how the contact form looks.
Using Gravity Forms
ONE: Download, Install, and Activate the Plugin
- First, you need to download and install Gravity Forms.
- Head to your WordPress admin dashboard. Under “Plugins,” click on the “Add New” button.
- Then, click the “Upload Plugin” button that you will see at the top of the screen.
- Next, click on the “Choose File” button. Then, choose the Gravity Forms zip file that you previously downloaded. After that, click the “Install Now” button.
- Activate the plugin by hitting the “Activate Plugin” button.
TWO: Enter License Key
- After activating the plugin, head to the “Forms” tab on the admin dashboard and click on “Settings.”
- On the Settings page, you will find an empty field for the license key. Enter the license key and choose the option to “Keep background updates enabled.” Then, click on the “Next” button.
- Choose your preferred currency and leave the “Askimet Integration” and “No-conflict mode” options turned on. Then, click on the “Next” button.
THREE: Create a Form
- After setting the currency, click on the “Create a Form” button, which will automatically redirect you to the “Forms” page. Next, click on “New Forms” and then hit the “Add New” button at the top of the page.
- Next, enter a title and description to your contact form. Click on the “Create Form” button once done.
- To customize which fields you want to show on your form, select the fields you can find on the left.
FOUR: Add the Contact Form in a Page
- After that, head to the “Pages” tab and choose an existing page where you want your contact form to appear. You can also create a new page by clicking on “Add New” under the “Pages” tab.
- On your new page, click the “Add Form” button. Then, choose the contact form from the drop-down menu that you want to show up on the said page and then click on “Insert Form.”
- Finally, click on “Update” to ensure that you have added the shortcode for the form to your page. And you’re done!
Setup Auto Response
Here are the steps on how to set up an auto-response using WPForms and Gravity Forms:
Using WPForms
- Open the “Form” builder and then go to the “Settings” tab and click on “Notifications.” Check if you have turned on the “enable notification” option.
- Then, set the details that you want to include in your notification. These details may include the notification’s name, recipient/s, subject, the “from” name, the reply to the email, the “from” email and content. Finally, click the “Save” button.
Using Gravity Forms
- Head to “Forms” and choose the form where you want to set up an auto-response.
- Hover over the form name and select “Notifications”. Under “Notifications,” you have the option to edit the default notification or create a new one.
- Set the notification details, including the recipient/s email address, the sender’s email, the sender’s name, the reply to the email, and the email subject and content. Click the “Save” button.
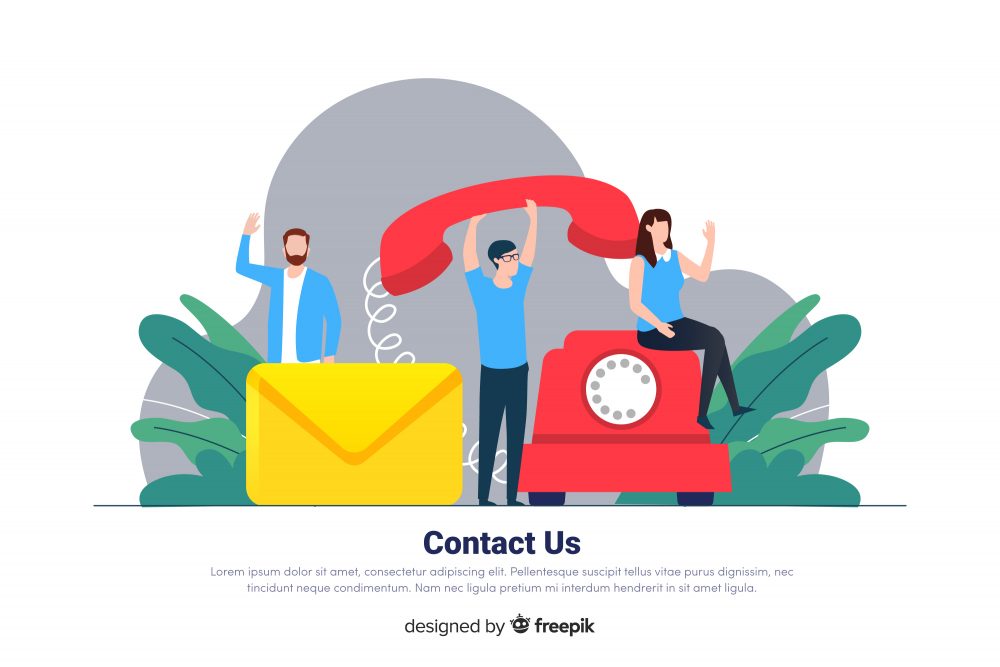
Need help setting up contact forms and auto-response in your WordPress website? Let our professional WP developers assist you!